Общие вопросы
- Что такое Windows XP?
- Установка Windows XP поверх другой Windows
- Отличия Windows XP Professional от Windows XP Home
- Мультимедиа в Windows XP
- Совместимость со старыми программами и играми в XP
- Восстановление системы
- Система восстановления файлов
- Шифрование файлов
- Удаленная помощь
- Удаленный рабочий стол
- WinSxS
- Файловая система NTFS
- Отличие NTFS4 от NTFS5
- Переход на NTFS
- Boot defrag
- Установка Windows XP так, чтобы остался Windows 9x
- Спящий режим
- Какой build финальный? Как точно узнать версию XP?
- Что такое Windows Product Activation, и зачем он нужен?
- Какие виды поставки XP бывают?
- Какой компьютер необходимо иметь для нормальной работы XP?
- Что такое Dynamic Disk?
- Что такое Task Manager?
- Как настроить Taskbar и Start Menu?
- Как управлять пользователями, которым можно заходить на компьютер?
- Как залогиниться администратором?
Настройка системы
- Уменьшение размера Windows XP
- Система помощи в Windows XP
- Оптимизация работы Windows XP
- Удаление скрытых компонентов Windows XP
- Переименование загрузочного диска
- Замена картинки в меню "Пуск"
- Конфигурационный файл config.nt
- Использование драйверов от NT и 2K для XP
- Режимы совместимости
- Отключение системы защиты файлов
- Отключение автоматического обновления
- Включение интернет-защиты
- Дополнительные утилиты
- Пакет дополнений для Windows XP
- Аудиоданные с компакт-диска в цифровом виде
- Запуск дефрагментатора из контекстого меню
- Выставление прав пользователям
- Вход в систему администратором
- MP3-кодирование с высоким битрейтом
- Интервал синхронизации часов с сервером времени
- Группировка нескольких окон в одну кнопку
- Изменение типа шрифта на странице приветствия
- Cлужба факсов
- Загрузочные дискеты
- Переименование пользователя "Администратор"
- Очистка файла подкачки
- Блокировка компьютера
- Уничтожение зависших процессов
- Автозагрузка программ
- Спящий режим из командной строки
- Изменение сервера времени
- Отключение сообщения о недостаточном месте на диске
- Отключение рапортов об ошибках
- Открытие папки по горячей клавише
- "Рабочий стол в меню Пуск"
- Файлы Pagefile.sys и Hyberfil.sys
- Удаление всех иконок с рабочего стола
- Отключение автозапуска компакт-дисков
- Расширение свойств NTFS-томов
- Назначение диску другой буквы
Разрешение проблем
- Пропажа системных шрифтов
- Вместо русских букв везде непонятные символы
- Переключение раскладки клавиатуры в DOS-приложениях
- Cоздание дискеты для сброса пароля
- Программы не хотят инсталлироваться
- Установка Windows 9x после установки Windows XP
- После перезагрузки система не находит внешний модем
- Выключение вентилятора на блоке питания в режиме Standby
Советы по настройке и оптимизации Windows XP
Общие вопросы
Что такое Windows XP?
Это новая OC от Microsoft, начиная с которой сделана попытка объединить две, ранее существовавшие независимо, линейки W9x и NT. Первоначально этот проект назывался Whisler, но сейчас он разделился на две линии, WindowsXP, позиционирующуюся на замену W9x и W2kPro, и Windows.NET, позиционирующуюся на замену NT Server всех сортов. Вне зависимости от названия, все они является прямыми наследниками Windows2000, и продолжателями линейки WindowsNT. Этот факт и определяет основные особенности WindowsXP. Это полностью 32 разрядная ОС с приоритетной многозадачностью. В её основе лежат те же принципы, на которых базировались все NT:
- Совместимость (Compatibility). Система может иметь привычный интерфейс ОС семейства Windows, с некоторыми добавлениями и расширениями, поддержку файловых систем NTFS5, NTFS4, FAT16 и FAT32. Большинство приложений, написанных под MSDOS, W9x, NT4, а также некоторые программы под OS/2 и POSIX запускаются и функционируют без проблем. При проектировании NT учитывалась возможность работы системы в различных сетевых средах, поэтому в поставку входят средства для работы в Unix- и Novell-сетях.
- Переносимость (Portability). Система работает на различных процессорах семейства x86 производства Intel и AMD. Уже существует 64 битная версия WindowsXP и Windows.NET, предназначенная для работы на Intel Itanium. Реализация поддержки процессоров других архитектур возможна, но потребует некоторых усилий.
- Масштабируемость (Scalability). В WindowsXP реализована поддержка технологии SMP. В Windows.NET Advanced Server и Datacenter Server кроме этого есть поддержка COW (Cluster Of Workstations).
- Система безопасности (Security). Реализована привычная для NT система безопасности на уровне пользователей.
- Распределённая обработка (Distributed processing). WindowsXP имеет встроенные в систему сетевые возможности, что обеспечивает возможность связи с различными типами компьютеров-хостов благодаря наличию разнообразных транспортных протоколов и технологии "клиент-сервер".
- Надёжность и отказоустойчивость (Reliability and robustness). Архитектура ОС защищает приложения от повреждения друг другом и самой операционной системой. При этом используется отказоустойчивая структурированная обработка особых ситуаций на всех архитектурных уровнях, которая включает восстанавливаемую файловую систему NTFS и обеспечивает защиту с помощью встроенной системы безопасности и усовершенствованных методов управления памятью.
- Локализация (Localization). Система предоставляет возможности для работы во многих странах мира на национальных языках, что достигается применением стандарта ISO Unicode.
- Расширяемость (Extensibility). Благодаря модульному построению системы становится возможно добавление новых модулей на различные архитектурные уровни ОС.
Установка Windows XP поверх другой Windows
При такой инсталляции будут сохранены все существующие настройки. Операционные системы Windows NT/2000 можно обновить до Windows XP Professional, а Windows 98/98SE/Me - до любой из двух редакций Windows XP (Home Edition и Professional). Windows XP, кстати, продается как в "полном" варианте, так и в виде обновления (стоимостью подешевше). Единственное условие - обновляемая операционная система должна иметь тот же язык интерфейса, что и устанавливаемая Windows XP, иначе обновление будет невозможно.
К сожалению, пользователи Windows 3.1, Windows 95 и Windows NT 3.51 лишены возможности обновить свою систему до Windows XP - установить Windows XP они, конечно, смогут, но имевшиеся настройки не сохранятся, да и ранее инсталлированные программы придется переустанавливать.
Отличия Windows XP Professional от Windows XP Home
Чего нет в Windows XP Home Edition:
- Отсутствует удаленный доступ к компьютеру, что делает невозможным подключение в удаленном режиме к компьютеру, работающему под управлением Windows XP, с любого другого компьютера под управлением Windows (а ведь эта функция очень полезна в случае необходимости работать с приложениями и данными, если часто находишься вдалеке от "основного" компьютера)
- Нет доступа к файлам и папкам, хранящимся на общем сетевом диске даже во время отключения компьютера от сервера (эта фича, как я понимаю, нужна только в локальной сети)
- Удалены функции по работе с серверами Microsoft Windows Server и системами управления предприятиям ("Home" ведь не является предприятием)
- Еще один минус - отсутствует многоязычный пользовательский интерфейс, позволяющий менять язык интерфейса, чтобы работать с локализованными диалоговыми окнами, файлами справки, словарями, средствами проверки правописания и т.п. Другими словами, в WinXP Pro заложена возможность менять интерфейс самой операционной системы: сел за компьютер, к примеру, китаец, кликнул пару раз, и английская версия XP превратилась в китайскую (но это можно проделывать только в том случае, если будут установлены специальные языковые модули - в инсталляционном CD их нет).
- Отсутствует возможность использования шифрования данных и управления доступа к ним
- Нет масштабируемой поддержки процессора (Pro - вплоть до поддержки двусторонней многопроцессорной обработки), но у многих ли из нас многопроцессорные системы?
Из Windows XP Home Edition исключены те компоненты, которые, по разумению Microsoft, не нужны при домашнем использовании операционной системы. Насколько верно выбраны те компоненты, что "не нужны", судить не берусь, но разница в стоимости двух редакций Windows XP настолько ощутима, что наверняка стоит задуматься, а так ли уж нужен, к примеру, удаленный доступ к компьютеру...
Мультимедиа в Windows XP
Кроме фирменного медиаплеера (Windows Media Player 8), воспроизводящего локальные и потоковые файлы Windows Media, а также многие другие форматы аудио и видеофайлов, в Windows XP входит компонент Movie Maker, предназначенный для создания и редактирования цифровых видеофильмов. Ну и, конечно, есть возможность пользоваться сканером, а также перегонять фотографии из цифрового фотоаппарата на жесткий диск компьютера.
Совместимость со старыми программами и играми в XP
Как и в W2k, ядро NT накладывает свои ограничения, поэтому нельзя ожидать от XP абсолютно полной совместимости со старым программных обеспечением. Однако, по сравнению с w2k ситуация с совместимостью несколько улучшилась. Из наиболее заметных изменений можно отметить появившийся звук в старых ДОСовских играх, что было весьма сложно добиться в W2k. Поддерживается эмуляция Sound Blaster 2 и General MIDI, так что теперь можно без беганий с бубном и сторонних утилит заставить работать со звуком такие старые хиты как Worms, Duke Nukem 3D, Warcraft 1 и 2, Dune 2. Кроме этого, в XP встроен режим совместимости со старыми ОС. Для того что бы его задействовать, необходимо выбрать закладку Compatibility из Properties файла или ярлыка (shortcut) на файл. В этой закладке можно указать под видом какой ОС требуется запускать программу, надо ли менять разрешение или глубину цвета при этом (необходимо для многих старых программ).

В отличии от acompat.exe из дистрибутива W2k, XP в режиме совместимости не просто рапортует программе, что она это не она (по типу старой утилитки из MS-DOS, под названием setver), но и эмулирует структуру реестра Windows, свойственную той или иной версии ОС. Если нет желания лазать по свойствам файлов и ярлыком самостоятельно, можно воспользоваться Program Compatibility Wizard, из кнопки Start - Programs - Accessories. Впрочем, не стоит ожидать от этого механизма чуда, 100% совместимости добиться так и не удалось, поэтому не будет лишним сходить на сайт производителя Вашей программы и посмотреть, не появился ли там апдейт на неё делающей её совместимой с XP. Как насчёт совместимости со старым программным обеспечением? Как и в W2k, ядро NT накладывает свои ограничения, поэтому нельзя ожидать от XP абсолютно полной совместимости со старым программных обеспечением.
Восстановление системы
В самом общем плане: System Restore производит "слепок" с системного реестра и создает резервные копии других необходимых для нормального функционирования операционной системы файлов, что дает возможность в случае необходимости произвести возврат системы к прошлому состоянию. Параметры системы восстановления задаются на вкладке System Restore (Восстановление системы) апплета System Properties (Свойства системы). Хочу обратить внимание на то, что по умолчанию System Restore включена не только для загрузочного, но и для всех остальных дисков, при этом отключить System Restore штатными средствами ОС можно у всех дисков, кроме загрузочного.
Система восстановления файлов
Имеющийся в Windows XP модуль Windows File Protection восстанавливает файлы, но не все, а только те из исполняемых и системных файлов (*.exe, *.dll, *.ocx и некоторые другие), которые оказались без всякой на то необходимости замененными (например, в процессе инсталляции какой-либо программы), предотвращая тем самым возможные нарушения в работе операционной системы. Дело в том, что для защиты наиболее важных файлов Microsoft ввела их цифровую подпись, и в том случае, если обнаруживается, что происходит замена системного файла другим, не имеющим такой цифровой подписи, следует немедленное оповещение пользователя, а подмененный файл заменяется "правильным", до поры до времени находящемся в специально для этого созданном хранилище. Если же "правильного" файла по какой-то причине на жестком диске не оказывается, то следует предложение вставить в CD-привод компакт-диск, с которого устанавливалась Windows XP...
Шифрование файлов
По умолчанию служба шифрования, имеющаяся в Windows XP, запускается автоматически при загрузке операционной системы, поэтому никакого дополнительного ее включения не требуется. А вот для того, чтобы зашифровать конкретный файл или папку, нужно проделать следующее: щелкаем правой кнопкой мыши по файлу/папке, выбираем в меню пункт Properties (Свойства) и нажимаем в появившемся окошке на вкладке General (Общие) кнопку Advanced (Другие). После открытия новой вкладки отмечаем там пункт "Encrypt contents to secure data" ("Шифровать содержимое для защиты данных"). Маленькое замечание: шифровать допустимо только те файлы и папки, которые размещены на дисках с файловой системой NTFS; необходимо помнить, что шифруются только несжатые данные (в том случае, если зашифровать сжатый файл или папку, они будут разжаты); не допускается шифрование файлов, отмеченных как системные, как нельзя зашифровать и системную директорию (по умолчанию это папка c:/windows). И еще: не удивляйтесь, что внешне после зашифровки файла или папки ничего не изменится - хозяин зашифрованных данных может обращаться с ними точно так же, как и с незашифрованными, а вот для всех остальных, кто войдет в систему под другим логином, зашифрованные данные окажутся недоступными...
Удаленная помощь
Remote Assistance (удаленная помощь) - еще одно новшество, включенное в Windows XP. Теперь представители группы техподдержки могут не выезжать к пользователю, чтобы, например, научить, как менять разрешение экрана, а подключиться к его компьютеру и рассказать и, если вы разрешите, показать, как это делается - то есть удаленно настроить компьютер или устранить какую-либо неполадку в операционной системе. Естественно, удаленная помощь может быть оказана не только специалистами техподдержки, но и, например, вашим приятелем, разбирающемся в компьютерах.
Удаленный рабочий стол
Remote Desktop (удаленный рабочий стол) позволяет получить практически полное управление над удаленным компьютером. Весьма полезная вещь, если вы, находясь, к примеру, дома, решите поработать на компьютере, установленном на работе...
WinSxS
WinSxS, или Windows Side by Side (бок о бок), является еще одним новшеством Windows XP. Microsoft, озаботившись криворукостью программистов, создала систему, позволяющую сохранять несколько версий одинаковых библиотек (DLL) и использовать при необходимости именно ту, что требует конкретная программа. Дело в том, что некоторые программы почему-то считают, что только они имеют нужную версию DLL, и перезаписывают при инсталляции даже более новую версию библиотеки, что может привести ко всякого рода неприятностям, поэтому, если какая-нибудь программа вздумает беспричинно заменить уже имеющуюся в системном каталоге DLL, операционная система поместит сомнительную библиотеку в специальную папку (WinSxS), а дурная программа так и останется уверенной, что сделала свое черное дело...
Файловая система NTFS
NTFS - это файловая система, которую не понимает Windows 9x. Учитывая, что NT - это сокращение от английского "новая технология", можно предположить, что в NTFS есть много чего хорошего, и это действительно так. Вот лишь краткий перечень преимуществ NTFS:
- Возможность работать с большими дисками, причем с действительно большими - теоретически NTFS поддерживает диски размером до 16777216 терабайт ("теоретически" потому, что диски такого огромного размера вряд ли появятся даже в не очень ближайшем будущем)
- Надежность. Не вдаваясь в подробности, подчеркну, что NTFS устроена так, что в случае копирования, перемещения или удаления файлов (папок) гарантируется абсолютная сохранность данных. Проще говоря, чтобы не случилось, будь то сбой питания во время выполнения задачи или какая-то другая напасть вроде кривого пальца, нажавшего в самый неподходящий момент кнопку Reset, операционная система после перезагрузки будет работать без ошибок, а, к примеру, перемещенный только наполовину до момента аварии файл останется целым и невредимым. Кроме этого, NTFS имеет не одну, а две копии аналога FAT (MFT - Master File Table), и при повреждении одной копии система при перезагрузке использует другую - целую - копию MFT, одновременно создавая (с учетом повреждений) ее копию.
Короче говоря, надежность и устойчивость - это главные отличительные черты NTFS. А из "мелочей" - зищищенность, включающая в себя возможность определить каждому пользователю его права буквально на каждый файл (открытие, закрытие, чтение, запись), а также допустимость шифрования файлов.
Отличие NTFS4 от NTFS5
В XP используется файловая система NTFS5. Ее основное отличие от NTFS4, используемой в Windows NT, заключается в дальнейшем расширении функциональности, и прежде всего - в возможности квотирования. Квотирование позволяет ограничить каждому пользователю максимальный обьем дискового пространства, которое он сможет использовать. Выделено ему, к примеру, 500 мегабайт, и больше использовать ему никак не удасться.
Полезность этой функции наверняка оценят в крупных организациях /сетях (диски ведь не безразмерные), да и дома такая опция может пригодиться: выделил, например, ребенку столько-то места, и можно быть уверенным, что диск не будет захламлен тоннами мусора.
Другими характерными чертами NTFS5 являются возможность поиска файла по имени его владельца, а также появление функции точки монтирования (junction point), позволяющей присоединить любой диск в любое место файловой системы. Например, можно присоединить диск D в каталог Documents, который находится на диске С, и тогда, зайдя в папку С:\Documents, мы увидим содержимое диска D. Но самое интересное заключается в другом: убрав через Computer management (Управление компьютером) / Disk Management (Управление дисками) букву, присвоенную этому диску, мы получим один обьединенный диск - диск С. Монтирование / размонтирование производится через меню Change disk letter and path (Изменить букву диска или путь к диску...), в которое можно попасть через Administrative Tools (Администрирование) / Computer management (Управление компьютером) / Disk Management (Управление дисками)
Переход на NTFS
NTFS из-за своей системы безопасности, вернее, из-за необходимости загружать специализированные службы, поддерживающие ее, работает несколько медленнее, чем FAT; кроме этого (и что даже важнее), NTFS занимает больше памяти, поэтому, если оперативной памяти меньше 128 мегабайт, переходить на NTFS не стоит. А вот если оперативки больше, то и впрямь стоит задуматься о преимуществах NTFS...
А теперь - о том, как перейти с FAT на NTFS и при не потерять данные. Во-первых, при установке WIndows XP это можно сделать автоматически - в соответствующий момент ответив утвердительно на соответствующий вопрос. Можно преобразовать FAT16 (или FAT32) в NTFS и позже - воспользовавшись командой CONVERT. Синтаксис этой команды такой:
convert [диск] /fs:ntfs [/v]
где V - параметр, позволяющий не гадать при следующей перезагрузке системы, идет конвертация или нет, а видеть соответствующие сообщения о происходящем процессе на экране.
Кроме встроенных средств Windows XP, для преобразования FAT в NTFS можно воспользоваться замечательной программой Partition Magic, позволяющей к тому же при необходимости выполнить и обратное преобразование - из NTFS в FAT, и тоже без потери данных.
Boot defrag
Суть boot defrag заключается в дефрагментации тех файлов, что нужны для старта операционной системы. Выключение этой функции позволит на некоторое время уменьшить время загрузки, но со временем она будет становиться все медленнее... Все равно хотите отключить? - Пожалуйста: открываем реестр, идем в HKLM \SOFTWARE \Microsoft \Dfrg \BootOptimizeFunction и меняем там значение параметра Enable. Y - дефрагментация включена, N - выключена.
Установка Windows XP так, чтобы остался Windows 9x
Windows XP такое позволяет - в этом случае в начальной стадии загрузки компьютера можно будет выбирать, какая операционная система должна быть загружена. Для этого следует в начале инсталляции Windows XP отказаться от предложения обновить систему и указать другой каталог для установки Wundows XP - не предлагаемый по умолчанию каталог Windows (где у вас уже стоит Windows 9x), а, например, Windows XP.
Несколько замечаний:
- нежелательно устанавливать Windows XP второй системой на тот же раздел жесткого диска, где уже стоит Windows 9x (Windows XP при инсталляции перезапишет некоторые файлы их новыми версиями, в результате чего в Windows 9x кое-что перестанет работать - например, Outlook Express)
- установка Windows XP второй операционной системой возможна только в том случае, если имеющийся у вас инсталляционный CD предназначен для установки Windows XP "с нуля", а не для обновления операционной системы.
Спящий режим
Hibernate (Спящий режим) - это режим "засыпания" операционной системы, заключающийся в том, что все содержимое оперативной памяти сохраняется на жестком диске, монитор и жесткие диски отключаются, после чего компьютер выключается. Главной особенностью этого режима является то, что при перезапуске компьютера состояние рабочего стола полностью восстанавливается, т.е. система полностью восстанавливает свое состояние, имевшееся на момент "засыпания". Проще говоря, на чем вы остановились, выключив компьютер его переводом в спящий режим, с того же самого места и сможете продолжить свою работу или игру: все приложения будут работать точно также, как и до "спячки" - будто ее и не было вовсе.
Какой build финальный? Как точно узнать версию XP?
Финальный билд - 2600. Узнать его можно либо командой winver, либо по версии ядра ХР, например файла ntoskrnl.exe. Отличить пиратский релиз от настоящего, стало ещё проще, чем в каком-либо другом Windows. Это стало возможно благодаря механизму активации (Windows Product activation) востренным в систему. В пиратском релизе должны быть включены средства борьбы с ней, поэтому если Вы увидите папку с названием crack, или чем то вроде этого, то можете быть уверенны, что релиз пиратский. Если на Вашем диске нет ничего подобного, а сам диск имеет все признаки нелегального (нет голограммы, лицензионного соглашения на бумаге, нет наклейки, которая меняет цвет если нагреть её пальцем), то Вы рискуете тем, что Ваша версия перестанет работать в течении месяца. Впрочем, есть и «ломаные» пиратские релизы, которые не требуют регистрации вообще. Кроме этого, существуют так называемые корпоративные релизы, сделанные Microsoft для своих крупнейших OEM партнёров. Такие релизы не требуют регистрации изначально.
Что такое Windows Product Activation, и зачем он нужен?
Это новая технология, разработанная Microsoft для борьбы с нелегальными копиями их программного обеспечения. Впервые подобный механизм был опробован на Terminal Service, из W2k Server, теперь же, похоже, подобным образом будут защищаться многие последующие продукты Microsoft. Суть технологии состоит в следующем: после инсталляции системы на основе серийного номера, который даётся с каждой копией XP, и некоторых особенностей вашего компьютера, генерится так называемый Product ID. Он состоит из 20 цифр, и на его основе (вместе с правильным серийным номером, конечно же) вы получаете Activation Code, после введения которого Windows считается активированным. Как утверждает Microsoft, на основе этих двух номеров они не могут узнать ничего про ваш компьютер. То есть, полная анонимность. Если не проделать такой процедуры, то через 30 дней в XP просто перестанет функционировать всё, кроме апплета отвечающего за активацию. Проводить активацию на одном и том же компьютере можно сколько угодно. Product ID на одной и той железке всегда будет одинаковый, поэтому вы безбоязненно можете переставлять систему столько раз сколько захотите, Activation Code который вы получили один раз, будет подходить всегда. Вне зависимости от того, какой из способов активирования вы использовали. Узнать, активирована ли ваша версия XP, можно в окне System Summary, находящегося в меню Programs -> Accessories -> System tools -> System Information. Если увидите строку Activation Status и напротив неё надпись вроде Activation Pending (XX days remaining), значит через XX дней ваша XP перестанет работать. Апплет, который отвечает за активацию XP, находится в меню Programs -> Accessories -> System Tools -> Activate Windows. При запуске этого апплета откроется простой визард, который предложит зарегистрировать свою копию XP через интернет, либо по телефону. После того как система будет активирована (любым способом), строка Activation Pending из System Information пропадёт без следа.
Какие виды поставки XP бывают?
Первоначально будет выпущено две версии - Windows XP Home Edition и Windows XP Professional. Кроме этого, существует 64-битная версия Windows XP Professional, сделанная для 64- битного Intel Itanium. Позже будут выпущены Widows.NET Server, Windows.NET Advanced Server и Windows.NET Datacenter Server (x86 и 64 bit edition для каждого). XP Home позиционируется как ОС на смену линейки W9x (хотя не имеет с ней ничего общего), XP Professional как смена для Windows2000 Professional. Из существенных отличий между ними можно отметить только отсутствие поддержки SMP в XP Home. Но, несмотря на это, даже XP Home построена на ядре и по идеологии NT, поэтому с 25 октября 2001 года (дата официального выхода XP) можно говорить о давно обещанной официальной смерти линейки W9x, и идеологии MS-DOS вместе с ней. Windows.NET отличается от XP наличием системных служб и приложений, свойственных серверу, и поддержкой более мощного железа. Так, если XP Pro поддерживает SMP только на два процессора, то NET Server уже на 4, NET Advanced Server на 8, а NET Datacenter Server на 32.
Какой компьютер необходимо иметь для нормальной работы XP?
Microsoft утверждает, что для успешной инсталляции XP Вам необходим процессор не менее 233 мегагерц, 64 мегабайта оперативной памяти, и 1.5 гигабайта свободного места на диске. Однако, для более-менее комфортной работы Вам понадобится процессор не менее 500 мегагерц, и не менее 128 мегабайт оперативной памяти. Хотя, максимально облегчив интерфейс можно добиться того, что XP будет требовать меньше памяти чем W2k, поэтому если пожертвовать всякими "примочками", и визуальными эффектами, то вполне комфортно можно будет работать и на менее мощных системах. Вообще, если на Вашей машине работает W2k, то будет работать и XP, ничуть не хуже, если не лучше. Как и любая ОС на ядре NT, XP очень любит лишнюю оперативную память, поэтому 512 мегабайт для такой системы совсем не будут лишними, хотя и не являются обязательными. На 256 Mb система работает очень быстро и очень приятно, если не грузить её очень тяжёлыми приложениями. Если включить все визуальные эффекты, то XP будет заметно притормаживать на относительно слабых процессорах, вне зависимости от объёма оперативной памяти. Такой же эффект наблюдается при использовании слабой видеокарты. Однако, если система достаточно мощная, то нормально настроенный XP будет работать гораздо быстрее, чем любая ОС от Microsoft выпущенная ранее.
Что такое Dynamic Disk?
Это физический диск, на котором могут быть созданы динамические разделы. Такой диск может быть доступен только из W2k или XP.Динамические разделы могут быть следующих видов:
- Простые (simple). Простые разделы практически ни чем не отличаются от тех, к которым мы привыкли.
- Составные (spanned). Состоят из нескольких динамических дисков, которые представлены как один диск. Данные пишутся и читаются последовательно.
- Чередующиеся (stripped). Несколько динамических дисков, которые представлены как один диск. Данные пишутся и читаются одновременно на несколько дисков. Это, теоретически, должно обеспечивать вдвое большую скорость на дисковых операциях. На практике, прирост хотя и значительный, но меньше, чем в два раза. Мы бы рекомендовали использовать этот режим только в том случае, если уже имеются два диска. В противном случае, гораздо выгоднее купить один винчестер, вдвое большего объёма, с отличными скоростными характеристиками, чем два маленьких и более медленных, в расчёте на то, что они будут много быстрее. Конечно, если взять два быстрых диска и объединить их в Stripped Volume, то они будут быстрее, чем один. Однако системный раздел не может быть Stripped Volume. В этом случае разумнее приобрести аппаратный IDE-RAID контролёр который обеспечивает возможность работы с RAID даже из под ДОС; таким образом можно сделать системный раздел чередующимся.
- Зеркальные (mirrored). Эти разделы состоят из двух физических дисков. Данные записываемые на один из дисков автоматически дублируются на другом. Это не даёт никаких преимуществ в плане скорости, но зато обеспечивает вдвое большую степень надёжности сохранности данных.
- RAID5. Состоит из трёх, или более дисков. Представляет из себя stripped volume с контролём ошибок. То есть, данные пишутся на два диска, в два блока, а на третий диск, и в третий блок записывается ECC, код коррекции ошибок, с помощью которого, по информации любого из блоков можно восстановить содержимое второго блока. Причём код ECC записывается попеременно, на каждый из входящих в массив дисков. Эта технология позволяет более экономно использовать дисковое пространство, чем mirrored volumes, но, работает медленнее. Любой из этих разделов может быть отформатирован как под FAT32, так и под NTFS. Управление Dynamic disk осуществляется через раздел Disk Management окна Computer Management.
Примечание: Все эти разделы, кроме simple можно создавать только на динамических дисках.
Обычный диск может быть конвертирован в динамический, из окна Disk Management, однако обратный процесс (конвертировать динамический диск в простой) не всегда возможен. Например, если диск с самого начала создавался как динамический, то на нём отсутствует привычная таблица разделов, и что бы создать её, его придётся заново разбивать с помощью fdisk и форматировать.
Кроме этого, если удалить на динамическом диске несколько партиций, то свободное место не объединяется и новая партиция, равная по размеру удаленным, будет состоят из нескольких мелких партиций объединненных в volume set под одной буквой.
Что такое Task Manager?
Task Manager - это один из самых мощных и удобных инструментов в NT, предназначенных для управления процессами. Вызывается он либо Ctrl+Shift+Esc, либо выбором в меню, появляющимся после нажатия правой кнопкой на Taskbar-е. Task manager в XP состоит из пяти закладок - Applications, Processes, Performance, Networking и Users. Начнём с Performance.

На этой закладке показывается информация о загрузке процессора(ов) в реальном времени (зелёным цветом процессы пользователя, красным системные процессы), показывается загрузка физической памяти, причём показано сколько занято/свободно оперативной памяти, и сколько занято системного Swap-а. Кроме этого даётся другая дополнительная информация, например Threads и Processes, - количество нитей и процессов, исполняемых сейчас на машине, Peak - пиковый размер Swap-а в течении сессии, Nonpaged - количество памяти, отведённое под ядро. Эта информация может использоваться, когда надо будет ответить на вопрос, какой фактор в системе является "бутылочным горлышком", замедляющим работу (хотя для этих целей лучше использовать Performance Monitor).
Вторая закладка, Processes, содержит список процессов, активных в данный момент.

Для каждого процесса можно узнать некоторую дополнительную информацию, как то: PID (Process ID), количество используемой оперативной памяти, количество нитей, сгенерированных процессом и многое другое. Из полезных дополнений, которые появились в XP, следует отметить появившейся столбик User Name. В нём можно узнать, какой пользователь, или системная служба запустила тот или иной процесс. Добавить/удалить показываемые параметры можно через View -> Select Columns.

Кроме этого, с любым из этих процессов можно произвести определённые действия. Для этого надо просто нажать на нём правой кнопкой мыши, появится контекстное меню, через которое можно закончить, "убить" процесс (End Process), можно убить сам процесс, и все остальные, которые он "породил" (End Process Tree). Можно выставить приоритет процессу, от высшего Real-Time до самого низкого, Low. Если на машине установлено два процессора и многопроцессорное ядро, то в этом меню появляется ещё один пункт, Set Affinity, который позволяет перевести процесс на другой процессор, Cpu 0, Cpu1, и так далее до Cpu31.
Закладка - Applications, позволяет просмотреть список работающих приложений, и "убить" любое из них. Task Manager позволяет не только "убивать" приложения, он может также запускать новые приложения. File -> New task (Run..). Иногда это бывает очень полезно. Например, если по какой либо причине зависнет интерфейс пользователя, то его можно с лёгкостью "убить" (процесс explorer.exe), а после стартовать заново. Причём, это не обязательно должен быть explorer.exe. Можно, к примеру, запустить progman.exe, и получить интерфейс подобный интерфейсу W3.1, или же любой из внешних интерфейсов, которые в изобилии можно найти на просторах Интернета.
Закладка Networking. Эта одна из закладок которая появилась в Task Manager только в XP. На ней показывается загрузка локальной сети.
Закладка Users. На ней можно посмотреть пользователей, которые в данный момент работают на машине. Если у Вас имеется достаточно прав, то Вы можете отключить этого пользователя, или просто послать ему сообщение. Подобные вещи давно и широко используются в самом различном программном обеспечении, предназначенном для управления многопользовательскими системами, но именно в Task Manager эта возможность появилась впервые.
Как настроить Taskbar и Start Menu?
Всё богатство настроек Taskbar вызывается через правый клик на таскбаре, пункт Properties.

На первой закладке, Taskbar, имеется два раздела. В первом разделе, Taskbar Appearance доступны следующие чекбоксы
Lock the taskbar отметив этот пункт Вы потеряете возможность добавлять/удалять иконки в quick launch меню, не сможете менять его размер и местоположение. Зато, уберётся разграничительная линия между quick launch меню и основной частью таскбара.
Auto-hide taskbar подобный пункт существовал уже в W98, и отметив его вы заставите Ваш таскбар уезжать вниз, за пределы экрана, когда курсор мышки стоит не на нём.
Keep taskbar on top of other windows снятие этого чекбокса приведёт к тому, что раскрытые на полный экран окна будут закрывать собой таскбар
Group similar taskbar buttons если этот пункт отмечен, то несколько копий одной и той же программы группируются в одной кнопке. Например, если у Вас открыто несколько десятков окон IE, то они не расползаются на несколько рядов, а группируются в одной кнопке, и выкидываются списком при нажатии на неё.

Show Quick Launch показывает/прячет Quick launch.
Второй раздел, Notification area.
Show the clock включает/выключает отображение часов на таскбаре.
Hide inactive icons позволяет прятать неиспользуемые иконки в notification area. Нажав на кнопку customize, расположенную рядом, Вы сможете просмотреть список иконок, показываемых в этой области, и выбрать для каждой из них, должна она показываться всегда, должна прятаться сразу, или должна прятаться когда не используется.

Вторая закладка - Start Menu. Всего два пункта, Start menu и Classic start menu. Что они делают, прекрасно понятно из картинки над ними, которая меняется при выборе одного или другого пункта. Несколько более интересны кнопочки Customize напротив каждого из пунктов, но и там всё достаточно понятно и очевидно.
Для Start Menu можно настроить размер иконок, сколько программ будет показываться в списке наиболее часто используемых программ, выбрать программы запускаемые при нажатии на Internet и E-Mail, выбрать режим в котором будут показываться различные элементы меню, и будут ли показываться вообще (Display as link - при нажатии откроется окно, Display as menu - при наведении мышки выкинет меню, Don't display item - вообще не покажет).

Для Classic Start Menu доступны те же опции, что были в W2k, и несколько новых, из которых стоит отметить пункт, раньше доступный только через реестр или с помощью различных твикеров, удаление из Start Menu пункта Run.

Как управлять пользователями, которым можно заходить на компьютер?
Как любая NT, XP имеет механизм идентификации пользователей, и каждого пользователя можно ограничить в правах. На этих пользователях и их правах строится вся модель безопасности XP, как на локальной машине, так и в сети. Нельзя защитить что-либо паролем, можно определить какие пользователи имеют право использовать тот или иной ресурс. Пользователей на одной машине может быть множество, и чтобы было проще ими управлять, пользователи разбиты на группы. Управление пользователями и группами осуществляется с помощью апплета Users Accounts в Control Panel. После установки системы образуется только два пользователя, один с правами администратора, который вы создали в процессе установки XP, и Guest, которые показаны в окне (на самом деле есть ещё несколько пользователей, например пользователь Administrator, но его не показывает в списке, и чтобы залогиниться им придётся идти на некоторые ухищрения). Если вы обладаете правами администратора, то можете добавить или удалить пользователя в этом окне, можете поменять пароль пользователя или пиктограмму соответствующую пользователю, поменять метод, который используется для входа в систему. Для этого надо выбрать пункт Change the way users log on and off. По умолчанию стоит Use the Welcome screen что означает, что для логона следует всего-навсего кликнуть по иконке из списка и ввести пароль. Если убрать галочку с этого пункта, то будет использоваться старый добрый метод входа знакомый по всем NT, с окном в котором предлагается ввести имя пользователя и пароль. Вы не можете использовать Welcome Screen если компьютер входит в домейн. Классический вход может быть двух видов, с требованием нажать Crtl+Alt+Del, и без оного. Для того что бы это изменить, наберите в любой командной строке control userapasswords2. Откроется знакомое пользователям W2k окно

На второй закладке этого окна, Advanced, ставим или снимаем галочку в чекбоксе Require Users To Press Ctrl+Alt+Delete check box, расположенном в разделе Secure Logon.

На той же закладке можно нажать кнопку Advanced в разделе Advanced User Management, и запустить хорошо знакомый пользователям предыдущих ОС линейки NT апплет Local Users and Groups (ещё его можно запустить через Control Panel - Administrative Tools - Computer Management - Local Users and Groups ). Вы окажетесь в хорошо знакомом пользователям предыдущих ОС линейки NT апплете, в котором сможете добавить или удалить пользователей отредактировать уже существующих, поменять им группу, и т.д...

Кроме этого, некоторые настройки для пользователей, такие как время жизни пароля, конкретные права для различных групп, и некоторые другие настраиваются из апплета Local Security Setings из Administrative Tools. Последнее, что хотелось бы отметить, это возможность и вовсе отключить необходимость в вводе пароля. Для этого вновь запускаем control userpasswords2, и снимаем галочку c users must enter a user name and password to use this computer. После этого пользователь выбранный в разделе Users for this computer: будет логинится на компьютер сразу, минуя всякие формальности, вроде ввода паролей или кликанья на собственном имени.
Как залогиниться администратором?
Без лишних усилий администратором дают залогиниться только в Safe mode. Но, залогиниться им можно и в нормальном режиме. Самый простой способ, это не использовать Welcome screen. При обычном входе вводите имя пользователя (Administrator), пароль, и логинитесь. При использовании Welcome screen, когда выкинется окно с списком пользователей, дважды нажмите Ctrl+Alt+Del, и окажитесь в старом добром окне, где сможете ввести имя пароль. После того, как залогинитесь Administrator'ом, можете удалить всех пользователей с правами администратора, и тогда вы будете грузится administrator'ом всегда по умолчанию. Ещё одним способом, является конфигурирование окна User Accounts (control userapasswords2) на автоматическую загрузку администратора.
Советы по настройке и оптимизации Windows XP
Настройка системы
Уменьшение размера Windows XP
В том случае, если уже установлено все оборудование, можно удалить папку %SystemRoot%\Driver Cache\i386\ (т.е. по умолчанию C:\Windows\Driver Cache\i386\). Правда, в этом случае при добавлении любого нового оборудования Windows будет запрашивать установочный CD.
Можно также отключить System Restore (Восстановление системы), удалив тем самым информацию, которая хранится в папке System Volume Informatiоn.
И еще одну папку можно удалить - %SystemRoot%\system32\dllcache\ (в ней хранятся защищенные системные файлы, используемые для автоматического восстановления оригиналов в случае их повреждения). Кстати, по умолчанию размер этой папки - 400 мб (он задается в реестре параметром SFCQuota (0xFFFFFFFF), находящемся в ключе HKLM \ SOFTWARE \ Microsoft \ Windows NT \ CurrentVersion \ Winlogon), но его можно изменить до нуля командой sfc: sfc /cachesize=0 (если поставить, например, 10, то размер папки уменьшится до 10 мб)
Система помощи в Windows XP
На самом деле система помощи в Windows XP даже более подробная, чем, например, в NT, но она разделена на несколько частей - та, что появляется через через пункт Help and Support (Справка и поддержка) кнопки Start (Пуск), предназначена, выражаясь помягче, для неквалифицированных пользователей. Этот "главный" хелп не содержит сведений об очень многих аспектах управления операционной системой, поэтому, чтобы почерпнуть действительно важную информацию, придется прогуляться по файлам помощи отдельных апплетов, например тех, что находятся в папке C:\WINDOWS\Help, самый главный из них: windows.chm - довольно обстоятельная и полная справка по всем вопросам, возникшим при использовании Windows XP, проверьте сами!
Оптимизация работы Windows XP
Для начала, нужно отключить ненужные системные службы (сервисы), ускорив тем самым работу системы. Заодно и памяти немного освободиться...
Вот список служб, которые, в принципе, можно безбоязненно отключить:
- Automatic Updates (Автоматичесткое обновление). Учитывая, что обновлять систему можно и вручную, имеет смысл отключить эту службу. Особенно в том случае, если нет постоянного соединения с Интернетом. Следует только не забыть не только отключить службу, но и отменить Automatic Updates (Автоматичесткое обновление) в одноименной закладке System Properties (Свойства системы).
- Computer Browser (Обозреватель компьютеров). Занимается обновлением списка компьютеров в сети. При отсутствии сети не нужна.
- Cryptographic Service (Службы криптографии). Служба безопасного обмена ключами и шифрования передаваемых данных в локальной сети. Если локальной сети нет, то эту службу можно отключить, если сеть есть - думайте сами...
- DHCP client. Занимается автоматическим распределением IP-адресов. Если сети нет (ни локальной, ни Интернета - даже через модем), то эта служба не нужна.
- Event Log (Журнал событий). Ведет лог системных, программных событий и событий в системы безопасности. В принципе, можно отключить. Ничего страшного не произойдет.
- Messenger (Оповещатель). Отвечает за прием и отправку сообщений, посланных администратором. При отсутствии сети (и администратора) абсолютно бесполезна.
- Network Connections (Сетевые подключения). Управление всеми сетевыми соединениями. Если нет сети (в том числе нет и Интернета), то эта служба не нужна.
- Print Spooler (Диспетчер очереди печати). Если принтера нет, то он не нужен.
- Portable media serial number. Отвечает за получение серийного номера переносного музыкального устройства, подключаемого к компьютеру. Лично у меня ничего подобного нет...
- Protected Storage (Защищенное хранилище). Защита важных данных, в т.ч. ключей пользователей; запрещает неавторизированный доступ. Если нет сети (в том числе и Интернета), то эту службу можно отключить (если безопасность не волнует - можно отключить и при наличии сети).
- Remote Registry Service (Удаленный реестр). Предназначена для удалённого управления реестром (нужна только администраторам сети).
- System Event Notification (Уведомление о системных событиях). Отслеживает системные события. Если все уже настроено и нормально работает, можно отключить.
- SSDP Discovery (Служба обнаружения SSDP). Обеспечивает работу подключаемых устройств, поддерживающих UPnP (универсальная система Plug & Play, которая, по задумке, должна связывать компьютер с самой различной бытовой техникой, вроде пылесоса или холодильника. Мне такой техники пока не встречалось).
- Task Scheduler (Планировщик заданий). Запуск приложений в заданное время. Если эта возможность не используется, эту службу можно отключить.
- Telephony (Телефония). Взаимодействие с модемом. Нет модема - отключаем службу
- Telnet. Обеспечивает возможность соединения и удалённой работы по протоколу telnet. Если не знаете (и не хотите знать), что это такое, то эту службу можно отключить.
- Uninterruptible power supply (Источник бесперебойного питания). Управляет работой бесперебойных источников питания (UPS). Если UPS с обратной связью нет, то не нужна.
- Terminal Service (Службы терминалов). Служит для подключения к компьютеру по сети и удаленного управления им. Домашнему пользователю она в общем-то ни к чему.
- Windows time (Служба времени Windows). Синхронизирует время на локальной машине и сервере; если нет time-сервера, то и служба не нужна.
- Wireless zero configuration (Беспроводная настройка). Служба автоматической настройки беспроводных сетей стандарта 803.11 и 803.11b. Если беспроводной сети нет, то зачем работать этой службе?
Подчеркну, что этот список - не окончательный, потому что необходимость той или иной системной службы определяется теми задачами, которые выполняются на конкретном компьютере, поэтому каждый должен решать сам, что можно отключить, а что нет. Главное - не переборщить, помня, что последствия необдуманных действий могут быть непредсказуемыми. И еще о последствиях. Для того, чтобы уменьшить риск "запороть" систему, имеет смысл перед началом эксперименетов со службами сделать резервную копию той ветви реестра, что отвечает за запуск системных служб: открываем regedit, идем в HKLM \SYSTEM \CurrentControlSet \Serviсes, выбираем в меню File, а там - пункт Export Registry Key.
Еще один метод, позволяющий ускорить работу системы и несколько освободить занимаемую ею оперативную память, заключается в отключении Dr.Watson'a, отладчика, запускаемого по умолчании при каждом сбое в работе приложений. Чтобы отключить этого "доктора", нужно будет в реестре найти ключ HKEY_LOCAL_MACHINE \SOFTWARE \Microsoft \Windows NT \CurrentVersion \AeDebug и изменить в нем значение параметра Auto на 0. После такой модификации реестра при возникновении сбоя в работе приложения система будет предлагать либо закрыть его, либо передать отладчику для отладки (если выбрать второе, то запустится Dr.Watson и создаст лог-файл).
Следующий этап - оптимизация интерфейса, призванная ускорить его работу. Заходим в System Properties (Свойства системы), открываем закладку Advanced (Дополнительно), нажимаем в разделе Performance (Быстродействие) кнопку Settings (Параметры) и в открывшейся вкладке Visual Effects (Визуальные эфекты) отмечаем пункт Adjust for best performance (Обеспечить наилучшее быстродействие), отключая тем самым абсолютно все эффекты. А можно отключить их и по отдельности, оставив те, без которых прожить ну никак нельзя...
Теперь примемся за стартовое меню. Изначально оно открывается с некоторой задержкой (по умолчанию - 400 миллисекунд), регулировать которую можно, изменяя в реестре значение ключа MenuShowDelay, находящегося по адресу HKCU \ControlPanel \Desktop. В случае установки для этого параметра значения 0 меню будет появляться без задержки.
Там же - в реестре - находится еще один параметр, изменение которого приведет к некоторому ускорению работы интерфейса - MinAnimate, включающий анимацию при сворачивании и разворачивании окон, находится по адресу HKCU \ControlPanel \Desktop \WindowsMetrics. Значение 1 - эффект анимации включен, 0 - выключен. Если этого ключа в реестре нет, то создайте его (тип - String). И не забудьте - для вступления подобных изменений в силу необходимо перезагрузить компьютер.
Открытие на NTFS-разделе папок с большим количеством файлов происходит довольно медлено, потому что Windows каждый раз обновляет метку последнего доступа к файлам и на это, естественно, тратиться какое-то время. Для отключения этой функции нужно запустить regеdit и по адресу HKEY_LOCAL_MACHINE \SYSTEM \CurrentControlSet \Control \FileSystem cоздать параметр типа DWord, назвав его NtfsDisableLastAccessUpdate и присвоив ему значение 1.
Кроме всего перечисленного, для оптимизации работы системы можно воспользоваться программами, специально для этого предназначенным, например, Tweak-XP - набором из двух десятков утилит для настройки Windows XP.
Удаление скрытых компонентов Windows XP
В отличие от Windows 9x/NT, в процессе установки Windows XP нет возможности выбирать необходимые компоненты. На мой взгляд, это правильное решение Microsoft - сначала следует установить операционную систему со всеми ее возможностями, а уж затем, поработав, можно решать, что следует оставить, а что нет.
Правда, и в этом случае получается проблема: в окне "Add/Remove Windows Components" ("Установка компонентов Windows"), что присутствует в апплете "Add or Remove Programs" (Установка и удаление программ) панели управления, удалять-то практически нечего, потому что многие из составляющих Windows скрыты от не слишком опытных пользователей.
Так что же, у этой проблемы нет решения? - Конечно же, решение есть. Открываем системную папку Inf (по умолчанию - C:\Windows\Inf), находим в ней файл sysoc.inf, открываем его и удаляем во всех строках слово HIDE. Главное при этом - оставить неизменным формат файла, то есть следует удалять только HIDE, оставляя запятые до и после этого слова.
Для примера - исходная строка и та, что должна получиться:
msmsgs=msgrocm.dll,OcEntry,msmsgs.inf,hide,7
msmsgs=msgrocm.dll,OcEntry,msmsgs.inf,,7
Сохраняем файл sysoc.inf, открываем "Add/Remove Windows Components" и видим значительно более длинный список, чем тот, что был на этой страничке до проведения описанной выше операции. Правда, и в этом случае много удалить не получится.
Переименование загрузочного диска
С переименованием загрузочного диска в XP дела обстоят хорошо. Правда, присвоить другую букву загрузочному/системному диску не так просто, как это делается в случае остальных дисков, но в принципе - ничего особо сложного. В качестве примера возьмем да и поменяем буквы у дисков C: и D:
Для этого запускаем редактор реестра (обязательно под аккаунтом администратора), находим ключ HKLM \SYSTEM \MountedDevices и разрешаем администратору (то есть себе) полный доступ к этому ключу. Делается это через меню Security (Безопасность) -> Permissions (Разрешения).
После этого находим в HKLM \SYSTEM \MountedDevices букву диска, которую нужно изменить (в нашем случае - "\DosDevices\C:") и меняем ее на любую из тех, что еще не использованы, например, на Z: (т.е. у нас должно получиться вот так: "\DosDevices\Z:").
Следующий этап - замена буквы у диска D:
Выбираем \DosDevices\D: и изменяем D: на C:, в результате чего получаем "\DosDevices\C:"
Наконец, выбираем параметр \DosDevices\Z: и переименовываем его в \DosDevices\D:, после чего перегружаем компьютер.
В случае, если не требуется менять названия дисков с C: на D: и наоборот, а нужно всего лишь заменить C: на еще неиспользованную букву, достаточно изменить значение \DosDevice\С: на любую неиспользуемую букву.
Два важных замечания:
- При смене буквы у диска необходимо учитывать, где окажется своп-файл: в случае исчезновения диска, на котором он должен быть размещен, система при перезагрузке сразу после окна входа в систему сообщит, что своп-файл слишком мал, и вновь вернётся в окно логона, причем этот процесс будет продолжаться до бесконечености, вернее, до тех пор, пока вы не поймете, что необходимо переустанавливать систему. Единственная от этого радость - систему можно будет поставить поверх той, что была установлена, а это позволит не переустанавливать установленные ранее программы.
- Изменение буквы диска приведет к тому, что перестанут работать те программы, которые используют абсолютный метод адресации, поэтому придется переинсталлировать их или вручную править все пути в реестре, изменившиеся в связи со сменой буквы диска.
Замена картинки в меню "Пуск"
Можно изменить картинку, рядом с именем пользователя в меню "Пуск", причем не только на свою фотографию, но и на любой другой графический файл, и сделать это очень просто: после клика по этой картинке выскочит окошко "User Аccount" ("Учетные записи пользователей"), в нижней части которого есть ссылка "Browse for more pictures" ("Поиск других рисунков"), с помощью которой и следует найти ту картинку/фотографию, которая будет показываться рядом с именем пользователя.
Конфигурационный файл config.nt
В Windows XP файл, подобный config.sys в линейке Windows 9x, называется config.nt. Он поддается модификации для настройки различных параметров, в том числе и установке числа одновременно доступных файлов во время работы подсистемы MS-DOS (files="кол-во файлов", например: files=200). Однако следует понимать, что в Windows XP, строго говоря, нет MS-DOS, а есть только ее эмуляция.
Использование драйверов от NT и 2K для XP
Kучше всего подходят драйверы, специально написанные для Windows XP, но такой ответ, скорее всего, мало кого удовлетворит - таких драйверов может не быть, поэтому продолжу. Как мне кажется, лучший способ подобрать недостающий драйвер - это метод пробы, заключающийся в последовательной установке всех драйверов (как для NT, так и 2K), какие имеются, тем более что в Windows XP предусмотрен очень простой способ возврата к старой версии драйвера - одним нажатием на кнопку "Roll Back Driver" ("Откатить"), которая находится на вкладке "Driver" ("Драйвер") окна со свойствами соответствующего устройства.
Режимы совместимости
В свойствах exe-файла имеется вкладка Compatibility (Совместимость), она предназначена для "обмана" программ.
Учитывая, что Windows XP является "гибридной" операционной системой, на которую переходят пользователи и Windows 9x, и Windows NT /2k, Microsoft приняла решение не ждать, пока разработчики программного обеспечения выпустят патчи и обновленные версии программ, совместимые с Windows XP, а сама добавила в операционную систему специальную функцию "режим совместимости", который как раз и настраивается на вкладке Compatibility (Cовместимость).
Поставив на этой вкладке галку напротив надписи "Run this program in compatibility mode for" ("Запустить программу в режиме совместимости с:") и выбрав одну из предложенных операционных систем (Windows 95, 98 /Me, NT или 2000), мы тем самым заставим программу поверить, что она работает не в Windows XP, а в выбранной операционной системе. Стоит отметить, что Windows XP не просто сообщает программе, что она - не Windows XP, но и эмулирует структуру системного реестра соответствующей операционной системы, что позволяет заставить нормально работать в Windows XP большинство из программ, формально не предназначенных для работы в этой ОС, и только некоторые из них (те, что проверяют ядро ОС) не поддадутся на эту уловку и откажутся работать.
На этой же вкладке, кстати, можно изменить и некоторые другие параметры запуска конкретного приложения - установить разрешение экрана 640х480, уменьшить цветность до 256 цветов и отключить общий для всей операционной системы скин.
Отключение системы защиты файлов
При попытке замены /удаления какого-нибудь системного файла срабатывает система защиты файлов, которая не отключается для загрузочного раздела жесткого диска даже в том случае, если отключить Систему Восстановления (System Restore), убрав соответствующую галку на странице ее настройки.
Если же вам захочется отключить эту систему, и при этом вы ясно представляете, что делаете и чем все это дело может закончиться (а итог может быть весьма плачевным), то можно воспользоваться крохотной утилитой по имени SetSfс, позволяющей изменить параметры защиты системных файлов Windows XP, а также отключить ее полностью - в том числе и для загрузочного раздела.
Отключение автоматического обновления
Заходим в Start (Пуск) /Control Panel (Панель управления) /System (Система), а там на вкладке Automatic Updates (Автоматическое обновление) следует снять галочку с пункта - "Выполнять обновление". После этого следить за появлением обновлений операционной системы придется самостоятельно...
Включение интернет-защиты
Одна из новых опций, появившихся в Windows XP - файерволл для интернет-защиты. Заходим в свойства того соединения, которое нужно защитить: через Start (Пуск) /Control Panel (Панель управления) /Network Connections (Сетевые подключения) в контекстом меню нужной иконки выбираем пункт Properties (Свойства), выбираем вкладку Advanced (Дополнительно) и отмечаем пункт защиты соединения (ошибиться вряд ли получится - больше галочку там поставить негде).
Дополнительные утилиты
В процессе установки Windows XP они не автоматически не устанавливаются, поэтому их придется инсталлировать уже после установки операционной системы. А находятся они на установочном компакт-диске Windows XP Professional (!), в папке Support\Tools
Пакет дополнений для Windows XP
Выпущен пакет Powertoys для Windows XP, включающий утилиту для "тонкой" настройки Tweak UI, а также мелкие, но полезные дополнения: Faster User Switcher, Task Switcher, Slide Show Generator, ISO Image Burner и некоторые другие, в том числе графический калькулятор, виртуальный менеджер рабочих экранов и добавочка для управления Windows Media Player из системной панели.
Аудиоданные с компакт-диска в цифровом виде
Windows XP допускает передачу аудиоданных с компакт-диска в цифровом виде через IDE-шлейф (без использования проводка, которым обычно соединяют CD-ROM со звуковой картой). Чтобы воспользоваться такой очень полезной возможностью, следует зайти через Control Panel (Панель управления) /System (Система) на вкладку Hardware (Оборудование), там нажать на кнопку Device Manager (Менеджер устройств) и выбрать CD-ROM, в свойствах которого (Properties CD) на одноименной закладке поставить галку напротив "Enable Digital CD-Audio for this CD-ROM device". После этого тот проводок, о котором говорилось выше, можно выбросить.
Запуск дефрагментатора из контекстого меню
Загрузите файл context defrag. После установки (для этого достаточно щелкнуть по файлу) в контекстном меню Проводника появится пункт defrag, позволяющий быстро запустить дефрагментацию жесткого диска.
Выставление прав пользователям
В Windows XP каждому пользователю можно выставить определенные права - что делать разрешается, а что - нет, причем, если пользователей много, их можно распределить по группам, присвоив каждой группе определенные права. Управление пользователями и группами производится через апплет Users Accounts (Учетные записи пользователей), находящийся в панели управления. Сразу после инсталляции Windows XP в этом апплете можно будет увидеть двух пользователей - того, кто был создан в процессе установки (с правами администратора) и второго - Гостя (Guest), по умолчанию отключенного. Вообще-то сразу же после установки появляются еще несколько пользователей (например, знакомый еще со времен NT пользователь по имени Administrator), но они не показаны в списке - таков общий принцип построения Windows XP: операционная система предназначена для всех, другими словами - и для чайников тоже, поэтому до "лишнего" можно добраться только после некоторых дополнительных манипуляций. В общем-то, это правильно - меньше дров будет наломано...
В случае, если вы обладаете правами администратора, апплет Users Accounts (Учетные записи пользователей) даст возможность добавлять или удалять пользователей, менять пользователю пароль или сооветствующую ему картинку-пиктограмму, а также изменять метод входа в систему. По умолчанию при входе в систему показывается страница приветствия с пиктограммами и именами пользователей, но, если выбрать пункт "Change the way users log on and off" ("Выбор параметров входа и выхода из системы") и убрать в появившемся окне галку с пункта "Use the Welcome screen" ("Использовать страницу приветствия"), вход в систему будет происходить по NT-шному - через окно, в котором предлагается ввести имя пользователя и пароль.
Если вы хотите запустить этот аплет в расширенном режиме, то наберите:
control.exe userpasswords2
Перед вами предстанет знакомое всем пользователям NT /2k окно, делайте в нем, что считаете нужным.
А где же группы, где возможность редактирования уже существующих пользователей, короче говоря, где все то, что было в NT/2K? - Чтобы получить доступ к контролю над пользователями, который можно назвать "полным", придется заглянуть в апплет Computer Management (Start (Пуск) /Administrative Tools (Администрирование) /Computer Management (Управление компьютером)) и кликнуть по плюсику, раскрывающему Local Users and Groups (Локальные пользователи и группы).
Но и это не все хитрости: есть еще апплет Local Security Setings (он там же, в Administrative Tools (Администрирование)), с помощью которого можно, например, изменить время действия паролей и выставить конкретные права каждой имеющейся группе пользователей.
Вход в систему администратором
Самый простой способ - отключить страницу приветствия. Кроме этого, залогиниться как Administrator можно, если начать загрузку системы в режиме Safe mode (Безопасный режим). Наконец, есть и третий, самый хитрый способ: после появления страницы приветствия дважды нажмите Ctrl+Alt+Del
MP3-кодирование с высоким битрейтом
Создайте reg-файл (назвав его, например, mp3.reg) следующего содержания:
Regedit 5
[HKEY_LOCAL_MACHINE\SOFTWARE\Microsoft\MediaPlayer\Settings]
[HKEY_LOCAL_MACHINE\ SOFTWARE\Microsoft\MediaPlayer\Settings\MP3Encoding]
"LowRate"=dword:0000dac0
"MediumRate"=dword:0000fa00
"MediumHighRate"=dword:0001f400
"HighRate"=dword:0002ee00
и импортируйте его в реестр (щелчок по файлу - установить). После внесения такого изменения в реестр включится встроенный MP3 кодек, но его максимальный битрейт будет ограничен 192 килобитами.
Второй способ кодирования с высоким битрейтом - использование для кодирования не встроенного, а внешнего MP3-кодека.
Интервал синхронизации часов с сервером времени
Находим в реестре ключ: HKLM \SYSTEM \ControlSet001 \Services \W32Time \TimeProviders \NtpClient
Выбираем параметр SpecialPollInterval и изменяем его значение: оно должно быть равно требуемому интервалу между синхронизациями системного времени, выраженному в секундах (например, 172800 - 2 дня, 43200 - 12 часов)
Группировка нескольких окон в одну кнопку
Режим группирования нескольких открытых окон в одну кнопку - одно из многочисленных не сразу заметных, но очень удобных нововведений. Смысл его заключается в том, что при достижении числа открытых окон определенного значения они группируются и отображаются на панели задач в виде одной кнопки, щелчок по которой вызывает ниспадающее меню со всеми открытыми окнами этой программы. Очень удобная функция, например, при прогулках по Сети с помощью Internet Explorer - уже первый десяток открытых страниц без использования режима группировки заполняет панель задач.
Для изменения числа открытых окон программы, которое приводит к включению режима их группировки, нужно запустить Regedit, найти в реестре ключ
HKCU \Software \Microsoft \Windows \CurrentVersion \Explorer \Advanced
и изменить параметр TaskbarGroupSize. Если такого параметра нет, то нужно его создать (в виде DWORD) и настроить: щелкаем по параметру правой кнопкой мыши и выбираем в контекстном меню пункт Modify (к примеру, установка для TaskbarGroupSize значения 5 заставит Windows включать режим группировки при пяти открытых однотипных окнах)
Кстати: а как вообще включить этот режим группировки? Очень просто: щелкаем правой кнопкой по панели задач, выбираем пункт Properties (Свойства) и на вкладке Панель задач ставим галку напротив "Сгруппировать похожие кнопки..."
Изменение типа шрифта на странице приветствия
Jткрываем реестр, находим ключ HKCU \.DEFAULT \Control Panel \Desktop, находим в нем параметр FontSmoothingType и изменяем его значение на 2. При следующей перезагрузке системы ждем появления страницы приветствия, после чего наслаждаемся полученным эффектом - смене типа шрифта на Clear Type.
Cлужба факсов
Автоматически при инсталляции операционной системы Cлужба факсов не устанавливается. Чтобы воспользоваться ее возможностями, включающими в себя отправку, прием и контроль факсов, следует через Start (Пуск) / Control Panel (Панель управления) открыть апплет "Установка и удаление программ", щелкнуть там по иконке "Установка/удаление компонентов Windows", отметить пункт "Fax Services" ("Cлужба факсов") и нажать кнопку Next (Далее). После этого последует просьба вставить инсталляционный компакт-диск с Windows XP и начнется процесс установки факс-службы.
Загрузочные дискеты
Чтобы сделать загрузочные дискеты придется зайти на сайт Microsoft - уж не знаю почему, но необходимый для этого пакет, в отиличие от 2K, не входит в дистрибутив XP. Страница загрузки.
Переименование пользователя "Администратор"
Сначала входим в систему под аккаунтом Администратор и создаем в директории Documents and Settings папку с нужным именем. Затем заходим в: Пуск /Панель управления /Система /Дополнительно добираемся до "Профили пользователей", где сопируем профиль администратора в созданную папку. После этого открываем в реестре ключ HKLM \SOFTWARE\ Microsoft\ Windows NT\ CurrentVersion\ ProfileList и находим там ветвь, соответствующую профилю администратора (по значению ключа ProfileImagePath) и исправляем в ней этот параметр на нужный. Теперь можно перелогиниться...
Очистка файла подкачки
Открываем реестр и находим ключ: HKLM \SYSTEM \CurrentControlSet \Control \Session Manager \Memory Management , где выставляем значение "ClearPageFileAtShutdown"=dword:00000001
Этот ключ очищает файл подкачки, при каждом выключении компьютера, т.е. заполняет его нулями, но сам файл на диске остается.
Блокировка компьютера
Для блокировки компьютера установлена комбинация - <Win>+<L>. Кроме этого, можно создать *.cmd файл и лочить машину, запуская его. Содержание этого файла должно быть таким:
rundll32.exe user32.dll,LockWorkStation
Уничтожение зависших процессов
В реестре по адресу HKCU\Control Panel\Desktop находится ключ HungAppTimeout, значение которого определяет интервал (в миллисекундах), через которое не отвечающее приложение считается зависшим. Кроме этого ключа, в той же ветви находятся ключи WaitToKillServiceTimeout (задаёт время ожидания перед уничтожением зависшей службы), и AutoEndTasks (при установке его значения в 1 системе дается разрешение удалять зависшие процессы самостоятельно).
Автозагрузка программ
При загрузке операционной системы каманды на запуск некоторых программ даются из системного реестра, где имеется специальная ветвь HLKM \SOFTWARE \MICROSOFT \WINDOWS \CURRENTVERSION \RUN (и аналогичная ...\RUNONCE). В этих ветвях записаны значения, каждое из которых соответствует одной запускаемой при старте программе...
Только не стоит спешить - если не уверены, что за программа записана, перед удалением обязательно сохраните выбранные строчки (через пункт редактора реестра "экспорт").
Теперь, маленький секрет. В Windows XP есть утилита под названием msconfig, с помощью которой очень удобно управлять параметрами загрузки. Запустить эта утилиту можно через кнопку Start (Пуск) - Run... (Выполнить...).
Спящий режим из командной строки
Делается это такой вот командой:
%windir%\System32\rundll32.exe powrprof.dll,SetSuspendState
Где "%windir%" заменяете на ваше значение, например: "C:\WINDOWS".
Изменение сервера времени
Это можно сделать через апплет "Date and Time Properties" ("Свойства: Дата и время"), до которого проще всего добраться с помощью двойного щелчка по времени в системном лотке; изменение адреса time-сервера производится в этом апплете на вкладке Internet Time (Время интернета).
Отключение сообщения о недостаточном месте на диске
Для блокирования появления сообщения о недостаточности оставшегося свободного пространства на диске, следует открыть реестр, найти ключ: HKCU \Software\ Microsoft\ Windows\ CurrentVersion\ Policies\ Explоrer и вписать в него новый параметр NoLowDiskSpaceChecks типа DWORD, присвоив ему значение 1.
Отключение рапортов об ошибках
Запускаем утилиту msconfig (кнопка Start (Пуск) -> Run... (Выполнить...) -> msconfig), выбираем вкладку Services (Службы) и снимаем там галку с пункта Error Reporting Service (Служба регистрации ошибок), после чего нажимаем кнопку ОК и утвердительно отвечаем на предложение перезагрузиться. Или отрицательно, но в этом случае отключение службы отправки рапортов об ошибках произойдет только после следующей перезагрузки операционной системы.
Открытие папки по горячей клавише
Для этого необходимо, чтобы ярлык от этой папки находился на рабочем столе. Находим папку, которую требуется открывать с помощью горячих клавиш, щелкаем по ней правой кнопкой мыши, выбираем пункт Sent To (Отправить), а в нем - команду Desktop (create Shortcut) (Рабочий стол (создать ярлык)); или - "захватываем" папку правой кнопкой, передвигаем ее на рабочий стол, отпускаем и в открывшемся меню выбираем пункт Create Shortcuts Here (Создать ярлыки). После этого щелкаем той же правой кнопкой по созданному ярлыку, выбираем в контекстном меню пункт Properties (Свойства) и на вкладке Shortcut (Ярлык) в поле Shortcut key (Быстрый вызов) впечатываем ту комбинацию клавиш, которая должна будет открывать папку. Необходимо учесть, что в виде горячих клавиш можно использовать как комбинации <Ctrl>+<Alt>+<буква>, так и <Ctrl>+<Shift>+<буква>.
"Рабочий стол в меню Пуск"
Находим в системном реестре ключ: HKCU \Software\ Microsoft\ Windows\ CurrentVersion\ Explorer\ User Shell Folders. В нем есть параметр Desktop, имеющий по умолчанию значение "%USERPROFILE%\Desktop". Изменяем это значение на "%USERPROFILE%\Start Menu\Desktop". Кроме этого, нужно будет скопировать папку %USERPROFILE%\Desktop (папка %USERPROFILE% находится в папке Documents and Settings) в папку %USERPROFILE%\Start Menu\Desktop и перезагрузиться, после чего в меню, появляющемся при нажатии на кнопку Start (Пуск), появится раскрывающееся субменю Desktop (Рабочий стол).
Файлы Pagefile.sys и Hyberfil.sys
Начнем по порядку:
Pagefile.sys - это своп-файл (или виртуальная память), куда система записывает из оперативной памяти временно ненужные данные. Его размер по умолчанию выбирается самой операционной системой, но он может быть изменен через Start (Пуск) -> Control Panel (Панель управления) -> System (Система) -> Advanced (Дополнительно) -> Perfomance (Быстродействие) -> Settings (Параметры). После нажатия на кнопку Settings появится двухвкладочное окно, выбираем в нем вкладку Advanced (Дополнительно), нажимаем на кнопку Change virtual memory (Изменить) и устанавливаем тот размер виртуальной памяти, который считаем достаточным. Там же, кстати, можно выбрать, на каком из разделов жесткого диска должен находиться своп-файл.
Hyberfil.sys - файл, используемый системой при переходе в "спящий" режим. Его размер равен размеру оперативной памяти; в принципе, если вы не собираетесь использовать для выключения компьютера спящий режим (Hybernate) (хотя лично я считаю этот режим выключения очень удобным), то можно отключить его (Start (Пуск) -> Control Panel (Панель управления) -> Power Options (Электропитание) -> Hibernate (Спящий режим), где снять галочку с Enable Hibernation (Разрешить использование спящего режима)), после чего файл Hyberfil.sys окажется ненужным...
Удаление всех иконок с рабочего стола
Для этого придется или вручную вносить изменения в системный реестр, или - что значительно проще и безопаснее - воспользоваться одной из специализированных утилит, например - комплектом Powertoys for Windows XP, производства Microsoft. Powertoys - это набор расширений для XP, включающий, кроме всего прочего, TweakUI - утилиту для настройки пользовательского интерфейса, с помощью которой можно много чего изменить или отключить, в том числе и определить, какие из системных иконок должны показываться на рабочем столе.
Отключение автозапуска компакт-дисков
Настройка реакции системы на вставленный в привод компакт-диск производится через CD Properties (Свойства CD), вызываемые щелчком правой кнопки мышки по CD-диску. Правда, в этом случае нельзя определить действие системы при установке data-CD (уж не знаю почему, но пункта data-CD в CD Properties нет), поэтому, если требуется отключить автозапуск на таких дисках, следует во время загрузки диска нажать и удерживать левый Shift.
Другой способ состоит в правке реестра: находим ключ HKLM \SYSTEM \CurrentControlSet \Services \CDRom и присваиваем паpаметpу Autorun (его тип - REG_DWORD) значение 0.
Расширение свойств NTFS-томов
Учитывая, что Windows XP - система не только для опытных пользователей, но и для всех остальных, ее разработчики сделали все, чтобы не сбивать с толку начинающих пользователей непонятными им понятиями и обозначениями. К таким понятиям отнесены и Security (Безопасность) с Sharing (Доступ) в свойствах дисков, поэтому, чтобы привести вид вкладок свойств диска к тому виду, к которому уже привыкли пользователи Windows 2K, придется заглянуть в свойства папки (Windows Explorer (Проводник) -> Tools (Сервис) -> Folder Options (Свойства папки) -> View (Вид) -> Advanced Settings (Дополнительные параметры)), где необходимо будет убрать галку с пункта "Use simple file sharing (Recommended)" ("Использовать простой общий доступ к файлам (рекомендуется)"); после этого в свойствах диска не только появится вкладка Security, но и измениться вкладка Sharing - появится возможность выставлять уровни прав доступа.
Назначение диску другой буквы
Для начала - пара слов о том, как происходит в Windows XP присвоение дискам буквенных обозначений, тем более что происходит оно несколько по другому, чем это делается в Windows 9x.
В процессе инсталляции Windows XP буква C: присваивается загрузочнуму диску, буквы D:, Е: и так далее - всем остальным обнаруженным при инсталляции жестким дискам, а последняя буква присваивается CD-ROMу, причем в дальнейшем при установке в систему новых дисков, например, пишущего CD-привода или еще одного винчестера, им будут присвоены следующие из незанятых букв, то есть у уже установленных дисков буквы не меняются.
Такой принцип назначения дискам букв, естественно, приводит к тому, что у давно стоящего CD-ROMа оказывается меньшая буква, чем у только что установленного винчестера, что может смутить пользователей, перешедших на XP с Windows 9x и привыкших, что у CD-драйвов всегда последние буквы. Но ведь безвыходных положений не бывает: в XP, как и в Windows 9x, можно переназначить дискам другие буквы, вот только делается это несколько по-другому - вручную через консоль управления компьютером (Computer Management). Быстренько добраться до нее можно вот так: Start (Пуск) -> Run... (Выполнить...): compmgmt.msc
Результатом исполнения этой команды станет открытие консоли, в которой следует выбрать пункт Disk Management (Управление дисками). Disk Management - это мощный инструмент для управления дисками, позволяющий, кроме много другого, изменять присвоенные дискам буквенные обозначения.
Советы по настройке и оптимизации Windows XP
Разрешение проблем
Пропажа системных шрифтов
Проверяем наличие системных файлов с помощью команды:
sfc.exe /scannow
Windows проверит их (шрифты - тоже системные файлы) и при необходимости переустановит недостающие или поврежденные. Если не помогло - запускаем установочный диск Windows XP и выбираем пункт Upgrade to Windows XP (делать это надо из Windows XP).
Вместо русских букв везде непонятные символы
Если такое происходит в Adobe Photoshop, то проблема решается так: находим в реестре ключ HKLM \SYSTEM \CurrentControlSet \Control \Nls \CodePage и изменяем значение параметра 1252 на c_1251.nls (было c_1252.nls, станет c_1251.nls). Кстати, такая манипуляция помогает иногда и для некоторых других программ.
Если же непонятные символы все равно не исчезли, следует проверить правильность установки региональных параметров: запускаем в Панели управления апплет Regional and Languadge Options (Язык ирегиональные стандарты) и открываем закладку Regional Options (Региональные параметры). В разделе Standart and formats (Языковые стандарты и форматы) имеет смысл выставить "russian" ("Русский"), в разделе Location (Расположение), отвечающем в том числе за системные шрифты - обязательно указать "Russia" ("Россия"). Для полного счастья необходимо проверить вкладку Advanced (Дополнительно): Language for non-Unicode programs (Язык программ, не поддерживающих Юникод) должен быть выставлен в "Russian" ("Русский").
Переключение раскладки клавиатуры в DOS-приложениях
Открываем реестр, находим ключ HKLM \SYSTEM \CurrentControlSet \Control \KeyboardLayout \DosKeybCodes и изменяем значение " 00000409 " на " ru". После этого открываем файл autoexec.nt (он находится в папке %SystemRoot%\system32) и добавляем строку:
lh %SystemRoot%\system32\kb16.com ru
Перегружаем компьютер и убеждаемся, что теперь в DOS-приложениях переключение на русскую раскладку происходит по нажатию <Ctrl>+<Right Shift> , на английскую - <Ctrl>+<Left Shift>.
Cоздание дискеты для сброса пароля
С помощью этой дискеты можно будет зарегистрироваться на компьютере даже в том случае, если пароль забыт. Для создания дискеты для сброса пароля (Password Reset Disk) следует выбрать Control Panel (Панель управления), а в ней - User Accounts (Учетные записи пользователей), и щелкнуть по своему аккаунту. В появившемся окошке в левой колонке под Related Tasks (Родственные задачи) есть пункт Prevent a forgotten password (Подсказка о пароле) - после щелчка по нему запустится "Мастер забытых паролей", создающий "спасительную" дискету.
Эта дискета создается один раз - ее не нужно переделывать при каждой смене пароля, поэтому особое внимание следует обратить на порядок ее хранения: дискета должна храниться в укромном месте, потому что тот, кто найдет и воспользуется ей, сможет войти в систему под вашим именем.
Программы не хотят инсталлироваться
По умолчанию временные папки, используемые инсталляторами для распаковки данных, необходимых для установки программы, размещаются по адресу C:\Documents and Settings\[имя пользователя]\. Для некоторых инсталляторов такой путь оказывается слишком длинным: распаковав данные, они затем не могут их обнаружить. Чтобы избежать этого недоразумения, следует определить временной папке путь покороче: заходим на вкладку Advanced (Дополнительно) в System Properties (Свойства системы) и нажимаем там, в самом низу, кнопку Environment (Переменные среды), после чего на открывшейся вкладке меняем пути к TEMP и TMP на, например, C:\Temp
Установка Windows 9x после установки Windows XP
Прежде всего, следует помнить, что Windows 9x не понимают файловой системы NTFS, так что установить Windows 9x можно только на диск с FAT16 или FAT32. Но и это еще не все: при инсталляции Windows 9x затирает загрузочный сектор Windows XP, поэтому перед установкой Windows 9x придется переконфигурировать инсталлятор этой операционной системы. Для этого открываем дистрибутив Windows 9x и ищем там файл msbatch.inf (в случае, если файла в дистрибутиве нет, нужно будет его создать). В msbatch.inf следует вписать следующие две строки:
[Setup]
CleanBoot=0
В виде ответа на еще не заданный вопрос "Так ведь дистрибутив - на CD, как же там этот файл изменить?":
кладем msbatch.inf, например, прямо в корень диска C: (c:\msbatch.inf), после чего запускаем установку Windows 9x со следующим параметром:
setup.exe c:\msbatch.inf
И последнее: имя файла может быть совершенно другим, главное, чтобы в нем были эти две строчки.
После перезагрузки система не находит внешний модем
Причина "потери" внешнего модема (если модем исправен) кроется в том, что при загрузке Windows XP он был выключен. Для того, чтобы система его определила, достаточно включить модем и произвести поиск новых устройств аплетом Add Hardware (Установка оборудования) в Control Panel (Панель управления) - модем будет найден и включен в список имеющегося оборудования.
В случае, если такой вариант не очень подходит по причине постоянного забывания включить модем перед загрузкой (или перезагрузкой) системы, можно поставить не PnP-версию драйвера для этого модема (поискать её можно в *.inf файле модема). Если такой версии там не окажется, придётся ограничиться установкой какого-нибудь стандартного драйвера, например - Standart Modem. В этом случае, если ваш модем соответствует понятиям операционной системы о стандартном модеме (а для большинства модемов, подключаемых к COM-порту, так оно и есть), система будет постоянно помнить, что модем установлен, и не будет "забывать" о нем вне зависимости от того, включен модем в момент загрузки системы или нет. Правда, в случае установки стандартного драйвера могут исчезнуть некоторые полезные настройки модема (например, возможность включить аппаратную компрессии данных), но ведь любые настройки можно задать через строку инициализации, нужно лишь повнимательнее прочитать инструкцию к модему...
Наконец, есть еще один способ, позволяющий системе не забывать про внешний модем. Заключается он в выключении компьютера переводом его в спящий режим.
Выключение вентилятора на блоке питания в режиме Standby
Скорее всего, этому мешает одна из установок BIOS. Попробуйте переключить в BIOS (в разделе Power Management Suspend Mode) ST1 на ST3.
Если это не поможет, следует проверить, включен ли ACPI-режим. Для этого нужно перейти через Control Panel (Панель управления) в апплет Power Options (Электропитание). При отключенном ACPI-режиме нижняя часть вкладки Advanced (Дополнительно) оказывается пустой, при включенном - на ней присутствует несколько пунктов для изменения характеристик включения/отключения компьютера и монитора. Если ACPI-режим включен, но вентиляторы все равно не выключаются, то это может говорить о том, что BIOS не поддерживает такую функцию.
Источник: Твой Windows XP
Разделы:
Дополнительные разделы:
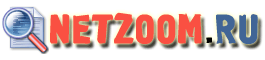
Комментарии
Переключение раскладки клавиатуры в DOS-прил.
"Короче говоря, надежность и